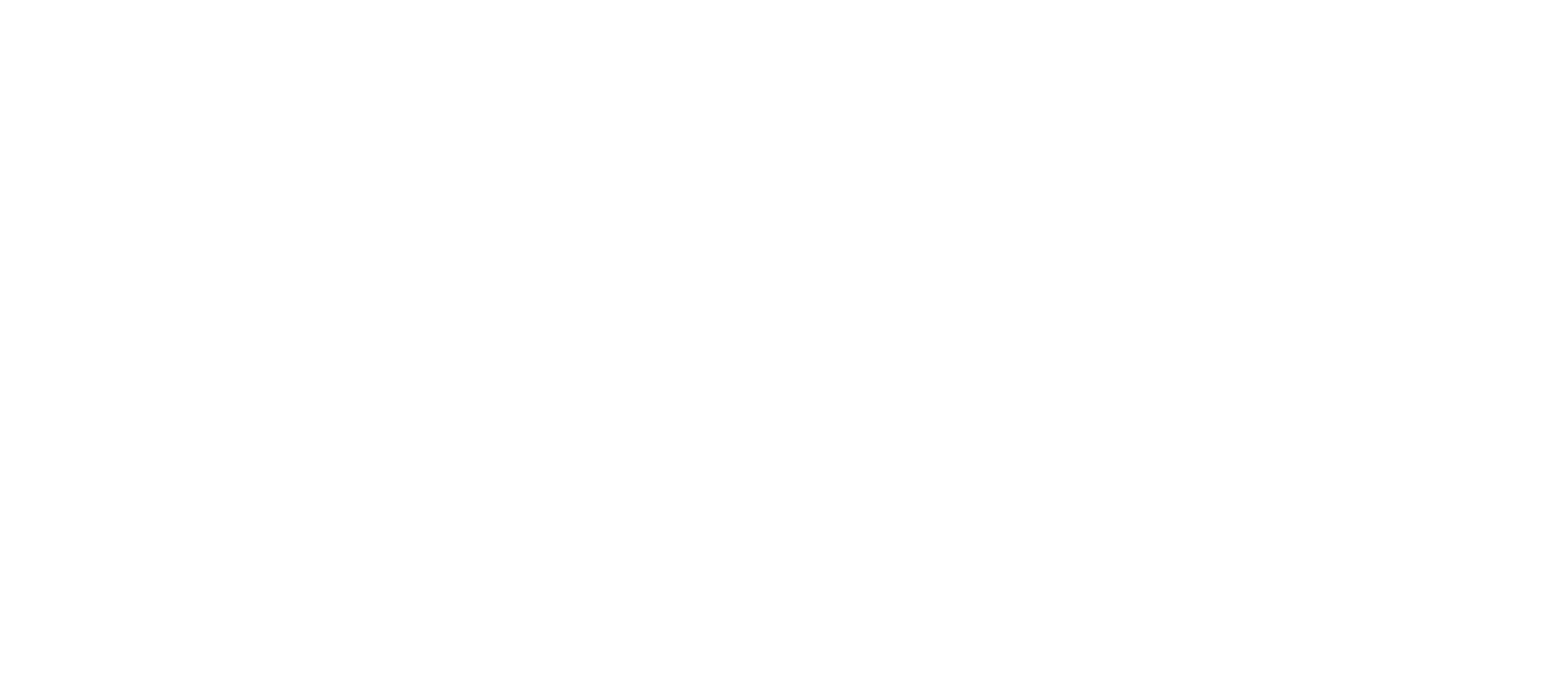Onboarding Guide
Disclaimer: This Developer portal is exclusively for organisations that maintain a service contract with ARTC.
This guide will explain all the key steps required for a successful onboarding to our Developer Portal. These steps need to be followed for all user and service accounts that wish to connect to ARTC APIs (Note, all user and service accounts for onboarding are required to be Microsoft Entra ID accounts and should not be on-prem Active Directory accounts).
The steps needed to be followed are given below:
Initial Email Request: Users interested in gaining access to ARTC APIs should send an email to the service desk at ServiceDesk@artc.com.au. The initial onboarding email should include:
Use email subject "Access Request to ARTC APIs and Developer Portal".
In the email body include names and email addresses of users requiring access, including their company, department, team & title.
Clearly specify the type of accounts required:
Testing or access accounts (for exploration and trial).
Service accounts (that will run actual integrations).
If users need access to specific APIs, they need to explicitly mention so access can be granted accordingly.
Accept Email Invite: If your initial email request is approved and you are not already a guest user in the ARTC Azure tenant, you will receive a Microsoft Entra ID B2B email invite from us. Please accept this invite to proceed. Once you have accepted the invite and are a guest user in the ARTC Azure tenant, we will send you a welcome email.
Navigate to the Developer Portal: Now you can open your web browser and navigate to our production Developer Portal (https://developer.artc.com.au) to test and integrate stable version of our APIs or navigate to our staging Developer Portal (https://developer.stg.artc.com.au) to test beta versions of our upcoming APIs which you have been given access to.
First-time Sign-in Steps:
a. Upon landing on the Home page, click on the Sign In button, this will take you to the Sign In page. Once on the Sign In page, click on the Sign In button on this page to proceed.
b. This action will guide you through the Microsoft third-party authentication process.
c. Choose the option "Sign in to an organization." If you don't see this option, it's probably due to your browser automatically signing you in to your existing organization. You can try clearing cookies of your browser, use incognito mode of your browser or try a different browser so you can see this option before proceeding to next steps.
d. In the subsequent 'Find your organization' screen, type in 'artc.com.au'.
e. You will then be prompted to enter your credentials.
f. Upon successful verification, you should gain access to the developer portal.
g. Depending on your organization's Azure AD application permission policies, you may or may not be shown a Consent Screen. User consent happens when a user attempts to sign into an application. The user provides their sign-in credentials, which are checked to determine if consent has already been granted. If no previous record of user or admin consent for the required permissions exists, the user is shown a consent prompt, and asked to grant the application the requested permissions. An admin may be required to grant consent on behalf of the user.h. If in your case admin consent is required, you would need to contact your Azure tenant admin to grant permission so you can successfully log-in to the Developer Portal and use requested APIs.
That's it. You are successfully onboarded and can start utilizing our APIs for your testing and integrations. There are other resources in the Developer Portal that will help you get started with our APIs.